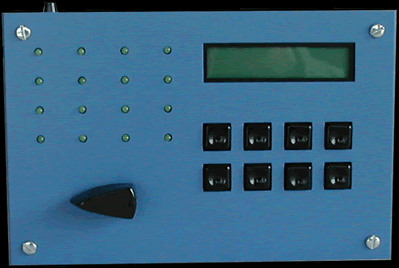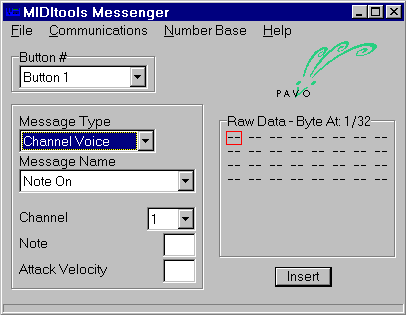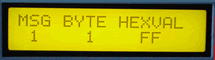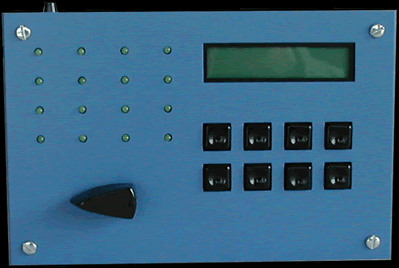
Operating the MIDItools® Messenger:
1. Assign the MIDI message you want to send to a push button
on the MIDItool by selecting button 1 - 8 from the Button # field.
2. Configure your message by selecting the Message Type, Message
Name and typing in any non-selectable parameters in the Message
box. Then click the Insert button. Your message is now stored
in the "send queue" and is displayed in the Raw Data
Byte box. You can view your data either in base 10 or hexadecimal
by selecting your preferred view in the Number Base pull-down
menu. If you make a mistake you can click on the byte you wish
to change in the Raw Data Byte box and type in a new value.
3. Once you have assigned your MIDI messages to the buttons,
download the assignments to the MIDItool by connecting a MIDI
cable between the PC and MIDItools® and selecting Send from the
Communications pull-down menu. You will see an indicator bar at
the bottom of the application showing the data bytes being sent.
When the download is complete the buttons on the MIDItool are
programmed to send the MIDI messages you have specified.
4. To view the contents of each button, turn the fader on the
MIDItools® box. The LCD scrolls through messages 1 through 8 and
displays the hexadecimal value for each byte programmed. Note:
Any data bytes not specifically programmed will be filled with
the F4H byte and are ignored by the MIDItools® CPU. If high-resolution
timing placeholders are needed, each F4H byte takes 1mS.
5. To save the device you have created select Save Set from the
File menu. Type in the name of your new MIDItool and it will be
saved with the suffix .mms. To reopen the set, double-click its
icon. Once opened, click on red data box to view the message types
saved.
6. To clear the values in the application, MIDItool, or both use
the Clear Values option in the Communications menu bar.
7. To send the MIDI messages you have programmed to your MIDItools®
simply press the corresponding button on the MIDItools® box. The
messages are sent from the MIDI Out of the MIDItool.
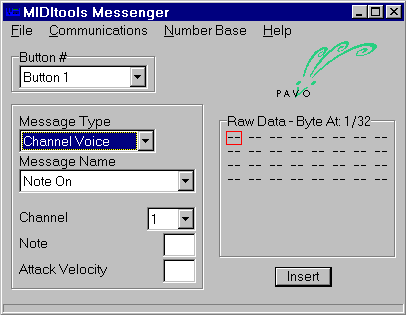
 ^ Back to top ^
^ Back to top ^
LCD Screen:
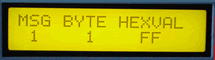
| M B H |
| X X X |
M = message corresponding to button number.
B = byte in message.
H = value of byte.
 ^ Back to top ^
^ Back to top ^